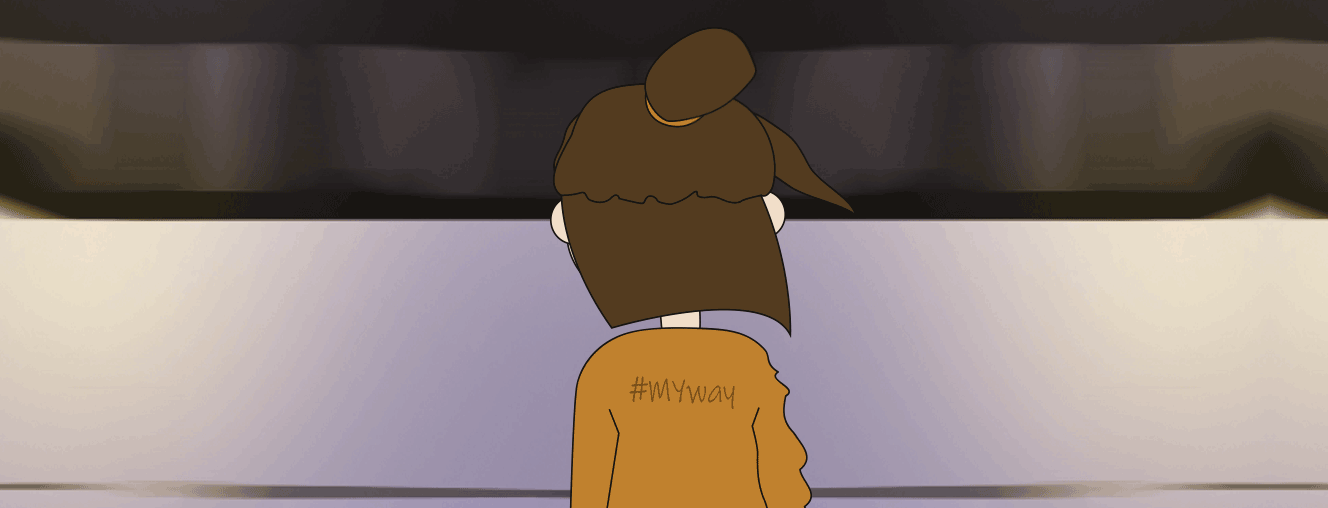גם אם תהליך העבודה שלכם שונה, תזרמו איתי ,לפחות בהתחלה. לאחר שתקלטו את הרעיון הבסיסי, תוכלו לערוך בעצמכם לפי שאיך שנוח לכם. כאן יש רשימה של קיצורי הדרך השימושיים הקיימים כבר בברירת המחדל של קליפ סטודיו. פוסט זה מיועד לגיקים שבינינו. תעברו על הפוסט לפחות עד לחלק המעניין. עד לשם הבסיס החשוב ביותר. משם והלאה זה תוספות למיטיבי לכת. קצת מאמץ, ואני מבטיחה לכם שזמן העבודה שלכם על ציור יתקצר משמעותית!
הסבר בסיסי לאלו שרוצים לעזוב את הפוסט במהירות
בקליפ סטודיו יש שני סוגי קיצורי מקלדת.
1. קיצור פשוט, הבוחר כלי או פעולה מתפריט כאילו לחצתם על הכפתור הרצוי בעכבר.
2. קיצור משנה. כאשר כלי מסוים בחור, ניתן ללחוץ על קיצור משנה כדי לשנות זמנית את הכלי, או להפעיל פעולה מסוימת
1. לחצו על file > Shortcut settings כדי לפתוח חלון לעריכת קיצורי המקלדת הרגילים.
כאן ניתן לערוך את הקיצורים הבאים:
tools בחירת כלי מסרגל הכלים,
main menu בחירת פעולה מהתפריטים בתקרת התוכנה, כמו שמירה CTRL + S
pop up pallete קיצורים להצגת/הסתרת חלונות צפים
Option ביצוע פעולה מהחלונות הצפים. כמו המקש ] במקלדת, שמקטין את גודל המברשת.
2. לחצו לחצן ימני על כל כלי בסרגל הכלים. בחרו ב Modifier key settings כדי לשנות את קיצורי המשנה של הכלי,
או לחצו על File > Modifier key settings. יפתח חלון עריכת קיצורי משנה.
Common Settings כפתורי משנה שיפעלו ללא קשר לכלי הבחור
Settings for each process of tool כפתורי משנה עבור כל כלי
קדימה לעבודה.
הציור שלי כרגע במצב של 4 שכבות, מלבד שכבת הנייר (Paper): צבע בסיס אור וצל קו – כרגע זו השכבה היחידה עם נתונים אפקט

שינוי א. דלי
מצב מקורי:
המקש G הוא הקיצור לכלי דלי הצבע וגם לכלי מעבר צבעים, כאשר כלי מעבר צבעים מועדף. כלומר, כרגע עליכם להקיש פעם אחת על G כדי לבחור בכלי המעבר, ופעם נוספת כדי לעבור לכלי הדלי.
לחצו על file > Shortcut settings.
בחלון שיפתח בחרו ב tools בתפריט העליון.
חפשו ברשימה את הערך fill ולחצו על האות שלצידה. רקע האות ילבין.
לחצו על האות F במקלדת. במידה ואות זו כבר מהווה קיצור לכלי אחר יופיע אזהרה בתחתית החלון המודיע לכם שעליכם ללחוץ על F פעמיים כדי להגיע לכלי Fill. אבל אל תדאגו, בחרתי עבורכם אות בה אין קיצורי דרך דיפולטיבים.
לחצו על OK

6. כעת לחצו על כלי הדלי בסרגל הכלים. הגדירו את הדלי הראשון כך:
7. גררו את הדלי Close and fill מעל כך שיוצב השני ברשימה. כאשר תראו שמסתמן קו אדום מתחת לכלי הדלי הראשון, עזבו את העכבר. הדלי יעבור למיקומו החדש.

8. כעת הגדירו אתו כך:
9. לחצן ימני על כלי הדלי הראשון, ובחרו בModifier key settings. יפתח חלון עריכת קיצורי משנה. 10. סמנו את SHIFT ובחרו ברשימה את Change tool temporarily שבSHIFT. בתפריט שיפתח בחרו בכלי הדלי השני, Close and fill.

כעת כאשר תבחרו את כלי הדלי, תוכלו להשתמש בקיצור ALT כדי למלא חורים בצבע.
לאחר שחרור הלחצן ALT במקלדת, תוכלו להמשיך להשתמש בכלי הדלי הרגיל.
לאחר שסימנתי את שכבת הקו במגדלור, צבעתי את שכבת צבע בסיס תוך שימוש בכלי הדלי (F) ומילוי חורים (ALT) בלבד. מצב הציור כעת:

שינוי ב. היפוך מראה
מצב מקורי: אין קיצור תוך כדי ציור אני נוהגת לבצע היפוך מראה מדי פעם. ההיפוך ייצוגי בלבד, אינו משנה פיקסלים בתמונה, ומתרחש במהירות ללא עיכובים. היפוך התמונה מאפשר לראות את היצירה במבט מחודש שמבליט שגיאות בהרכב, באנטומיה, בפרופורציה...
מהתפריט בתקרת התוכנה בחרו את Main menu. חפשו ברשימה את View ולחצו על החץ.
כעת לחצו על Rotate/Invert > Flip Horizontal .
לחצו על Edit Shortcut ועל טילדה במקלדת [~]
לחצו על OK כעת תוכלו לבצע היפוך בלחיצה על טילדה.
שינוי ג. זום
מצב מקורי: לא ידוע. לדעתי זה כבר מוגדר אבל אני לא בטוחה.
לחצו על File > Modifier key settings. יפתח חלון עריכת קיצורי משנה. בחרו באפשרות Common Settings
סמנו √ בALT ו SPACE. יופיע רשימה מצומצמת של קיצורי משנה.
באפשרות SPACE + ALT בחרו באפשרות Change tool temporarily. יפתח חלון אם רשימת כלים לבחירה.
בחרו בZoom.
לחצו על OK. אל תסגרו את החלון עדיין

כעת תוכלו לקרב את התצוגה בלחיצה על רווח + ALT וגרירה של העכבר לצד ימין. גרירה של העכבר לצד שמאל יקטין את התצוגה.

שינוי ד. סיבוב
מצב מקורי: לא ידוע
סמנו √ בSPACE + SHIFT
ברשימה המצומצמת בחרו באפשרות Change tool temporarily. יפתח חלון אם רשימת כלים לבחירה.
חפשו את Move > Rotate.
לחצו על OK
לחצו על OK שוב...
כעת ניתן לסובב את התצוגה בלחיצה על על SPACE + ALT.
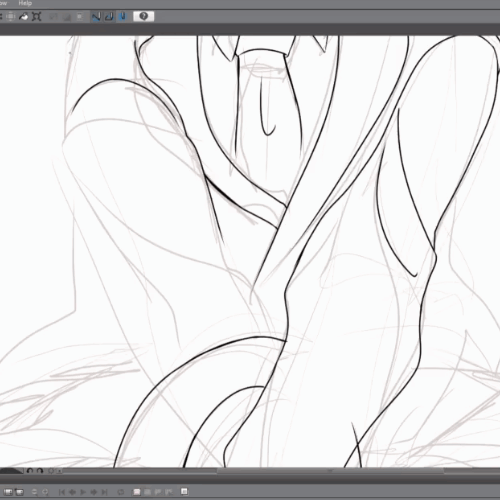
עכשיו לחלק המעניין (תזכרו, זה הרגע שלכם לעזוב. מי שממשיך מכאן מוכר לי את נשמתו לנצח.)

מצב הציור שלי עומד על ארבעה שכבות, 1. צבע בסיס שכרגע מלא 2. אור וצל ריק
3. קו שכרגע מלא
4. אפקט
זוכרים שהגדרנו את שכבת הקו את כשכבת Reference בעזרת הדלקת המגדלור? שימו לב לשימושים שנעשה בזה.
שינוי ה. כלי בחירה ראשון
1.בחלון ההגדרות של הכלי הגדירו כדלהלן:

2. כדי לשמור את ההגדרות החדשות, לחצו על סמל הצבת ועל הכפתור Register all settings to initial settings אם חסר בחלון שלכם מההגדרות בתמונה, לחצו על סמל הצבת ותמצאו אותם שם. לחצו על OK. [ראו שמירות ההגדרות בסוף הפוסט]
3. לחצו לחצן ימני על הכלי ובחרו את Sub tool settings. שנו את שמו ל"Deselect Partially” או כל דבר אחר שתרצו.

4. לחצו על File > Shortcut setting. בחלון שיפתח בחרו בתפריט העליון את Tools. 5. ברשימת הכלים שמתחת, חפשו את Auto Select ולחצו עליו. 6. לחצו על Delete shortcut 7. ברשימת כלי הבחירה שמתחתיו לחצו פעמיים על כלי הבחירה הראשון, Refer to reference layer, ולחצו על W במקלדת. 8. לחצו פעמיים על כלי הבחירה השני, Deselect partially, ולחצו על Q במקלדת.

כעת שימו לב לתרחיש: הקשתי על W במקלדת, הקיצור לכלי מטה הקסם. בציור לחצתי על אזור הפנים. התפריט המהיר מופיע מתחת לבחירה שביצעתי:

לחיצה על הדלי צובעת במהירות את אזור הבחירה ללא צורך לשנות כלי!
אלחץ על שכבת צבע בסיס, אדליק את מגדל הפיקוח, ואנעל אותו. אלחץ על שכבת אור וצל ו אשתמש בכלי הבחירה שהגדרנו כדי להוסיף מעברי צבע: אקיש W כדי לבחור שטח לפי שכבת צבע בסיס

אקיש Q כדי להפחית מהבחירה את שטח הצוואר

אקיש G כדי לבחור את כלי מעבר הצבעים, בחירת מעבר מתאים וצביעה.

לאחר צביעת הציור באופן הזה זוהי תמונת מצב:

כעת אשכפל את שכבת צבע הבסיס בעזרת גרירתה אל סמל הדף שבראש חלון השכבות.

אגרור אותה צעל לשכבת אור וצל ואבחר שיטת שילוב Multiply. אני מוסיפה מסכה לשכבה ובוחרת את הצבע השקוף מחלונית בחירת צבע. אני לוחצת על ALT + DELETE והמסכה נצבעת שחור ומסתירה את השכבה כולה.
לחצתי על המסכה עצמה, ובעזרת כלי הבחירה, עט ומברשת מטושטשת בצבע לבן אני מוסיפה אזורי צל חדים יותר לציור. בעזרת צבע שקוף ניתן להסיר אזורי צל מהציור. (זאת בניגוד למערכת של פוטושופ, בה לבן מגלה את השכבה ושחור מסתיר אותה.)
תמונת מצב נוכחית:

עכשיו אני מוסיפה בשכבת התוספות עיניים, גבות, קצת אדמומית ועוד קצת נגיעות של צבע בכל מיני מקומות אקראיים.

מוסיפה ברק ועוד קשקושים בשכבת האפקט. שיניתי את שיטת השילוב לGLOW. מוסיפה שכבת מעבר צבעים לתוספת א ו ו י ר ה. משנה שיטת שילוב לOverlay. מוסיפה רקע. משחקת. משחקת. משחקת. וזהו. סיימנו.

תוך כדי עבודה, בטח שמתם לב שחלק מקיצורי הדרך לא מתאימים לכם, או שהגדרות הכלים השונים לא נוחים לשימוש שלכם. במקרה כזה- שנו את מה שצריך ותמשיכו לעבוד.
שמירת ההגדרות וברירת מחדל
לאחר ביצוע השינויים בכלי ניתן ללחוץ על סמל הצבת > Register all settings.
מה זה עושה? זה רושם את כל השינויים כהגדרות ברירת המחדל של הכלי.
אתם תאבדו את הגדרות ברירת המחדל של התוכנה.
לכן אל תעשו את זה. אל תלחצו על Register all settings. רק לאחר כמה ימים של שימוש, כאשר תרגישו בטוחים שהכלי משמש אתכם כפי שרציתם, כדאי לכם לבצע פעולה זו.

כדי שתוכלו לשנות את הגדרות הכלים ללא חשש, זוהי השיטה להחזיר כל כלי לקדמותו ללא השינויים שלי: לחצו על הצבת > Restore to default. כמובן זה עובד כל עוד לא עשיתם את Register all settings.